
안녕하세요.
Windows 10에 LAMP(Linux Apache MySQL PHP) 설치 방법을 소개하겠습니다.
이전 글에서 Linux 설치 후 root 계정 설정까지 했습니다.
오늘은 이어서 Apache, MySQL, PHP를 설치하도록 하겠습니다.
MySQL은 저처럼 5.7 버전이 필요한 분들을 위해 최신 버전과 5.7 버전을 둘 다 소개하겠습니다.
Apache와 MySQL 설치 중에 방화벽 창이 나오면 액세스 허용을 눌러주세요.
Apache2 웹 서버 설치
root 계정에서 명령어를 입력합니다.
sudo apt install apache2

Do you want to continue? [Y/n] 라고 나오면 Y를 누르고 Enter키를 누릅니다.
정상적으로 설치되었는지 확인하기 위해 명령어를 입력 후 웹 브라우저에 localhost 라고 입력합니다.
service apache2 start


이렇게 나오면 정상적으로 설치된 것입니다.
MySQL (최신 버전) 설치
root 계정에서 명령어를 입력합니다.
sudo apt install mysql-server

이번에도 Do you want to continue? [Y/n] 라고 나오면 Y를 누르고 Enter키를 누릅니다.
다음 명령어를 입력하면 mysql 버전을 확인할 수 있습니다.
mysql --version

정상적으로 설치가 되었습니다. 이제 mysql 계정을 설정해야 합니다.
먼저 mysql 서버를 실행하고 들어갑니다.
service mysql start

sudo mysql

※ mysql 5.7 버전도 공통으로 해야 하는 작업입니다.
설치 작업 중 mysql 비밀번호를 설정하지 않아서 비밀번호를 설정해야 합니다.
명령어를 입력하고 root의 인증모드가 auth_socket 이면 변경합니다.
SELECT user, plugin, host FROM mysql.user;

※ mysql 5.7 버전을 설치하시고 오신 분들 중 인증모드가 auth_socket 이 아니신 분들도
root 계정 암호에서 mysql 암호를 설정하고 싶은 분들은 아래 내용을 따라하세요.
비밀번호 인증모드로 변경합니다.
ALTER USER 'root'@'localhost' IDENTIFIED WITH mysql_native_password BY '설정할 비밀번호 입력';
변경내용을 적용합니다.
FLUSH PRIVILEGES;
변경 후 다시 plugin을 확인해 보면 비밀번호가 설정된 것을 확인할 수 있습니다.
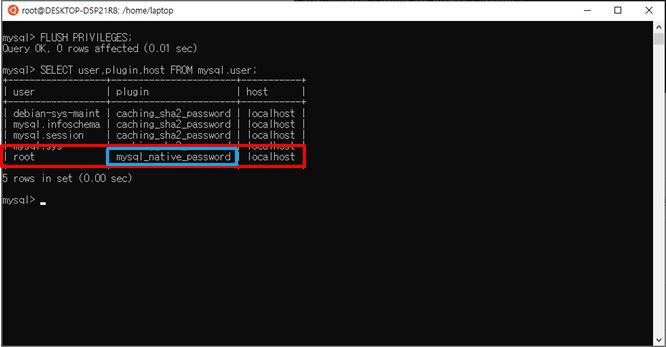
exit를 입력하고 mysql을 나간 뒤 로그인합니다.
방금 설정한 mysql 비밀번호를 입력하면 로그인됩니다.
sudo mysql -u root -p

MySQL (5.7 버전) 설치
root 계정에서 명령어를 입력합니다.
sudo apt install wget -y
wget https://dev.mysql.com/get/mysql-apt-config_0.8.12-1_all.deb

설치가 끝나고 아래 명령어를 입력하면 새로운 화면이 뜹니다.
sudo dpkg -i mysql-apt-config_0.8.12-1_all.deb
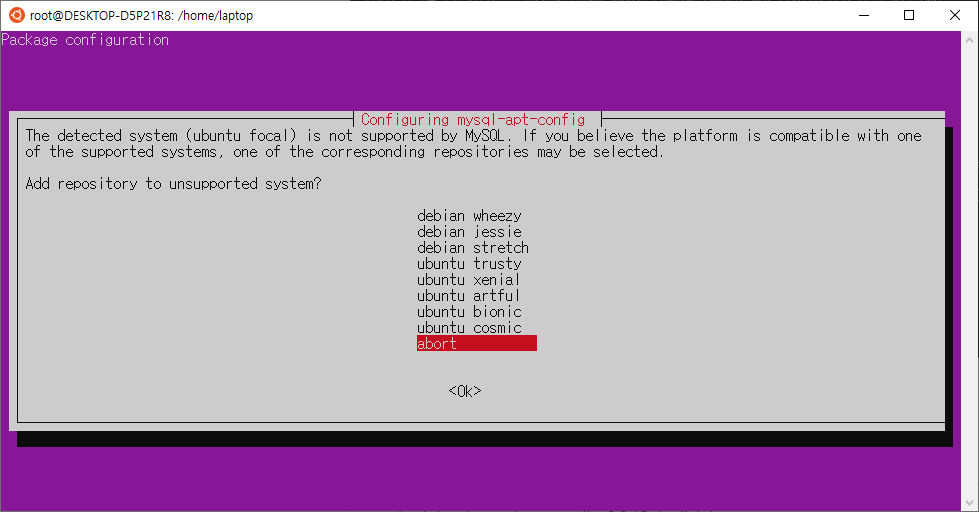
※ 화살표 키를 눌러 상하로 움직이고 Enter 키로 선택합니다.
여기서 ubuntu bionic 을 선택합니다.
Enter 키를 누르면 다른 페이지로 넘어갑니다.
이때 MySQL Server & Cluster 를 선택하고
다음 페이지가 나오면 mysql-5.7 을 선택합니다.


그러면 MySQL Server & Cluster 의 버전이 5.7로 변경된 것을 확인할 수 있습니다.
변경된 것을 확인하셨으면 OK를 선택하고 넘어갑니다.

다시 업데이트를 해주고
다음 명령어를 사용해서 mysql 5.7을 검색합니다.
sudo apt-get update
sudo apt-cache policy mysql-server

이제 mysql 5.7 버전을 설치합니다.
sudo apt install -f mysql-client=5.7.32-1ubuntu18.04 mysql-community-server=5.7.32-1ubuntu18.04 mysql-server=5.7.32-1ubuntu18.04

Do you want to continue? [Y/n] 라고 나오면 Y를 누르고 Enter키를 누릅니다.
새로운 페이지가 나오면 root 계정 암호를 입력합니다.

다 끝났으면 mysql 5.7 버전이 정상적으로 설치되었는지 mysql 버전을 확인합니다.
mysql --version

mysql 버전 확인 후
mysql 비밀번호가 없으면 비밀번호 설정을
만약 비밀번호가 설정되어있다면 그건 root 계정 암호로 설정되어 있어서 변경해야 합니다.
우선 mysql 서버를 실행하고 mysql에 접속한 뒤
mysql 최신 버전에서 ※ mysql 5.7 버전도 공통으로 해야 하는 작업입니다. 라는 곳에서 비밀번호를 설정합니다.
sudo service mysql start
sudo mysql -u root -p

저는 비밀번호가 설정되어있습니다.
root 계정 암호를 입력하고 mysql 에 접속한 후 공통 작업 내용에서 나머지 부분을 설정해주세요.
PHP 설치
root 계정에서 명령어를 입력합니다.
sudo apt install php php-mysql

Do you want to continue? [Y/n] 라고 나오면 Y를 누르고 Enter키를 누릅니다.
설치가 끝나면 php까지 설치가 모두 끝났습니다.
지금까지 Linux(Ubuntu), Apache, MySQL, PHP를 모두 설치했습니다.
처음 설치하시는 분들도 잘 따라할 수 있도록 노력했습니다😊
'IT > 개발 환경' 카테고리의 다른 글
| Mac Terminal 설정 - iTerm2 커스텀 (0) | 2025.03.09 |
|---|---|
| Composer란 무엇일까? - 설치 및 사용법 (0) | 2024.02.06 |
| Windows 10 LAMP 설치 방법 (1) (2) | 2020.11.30 |


